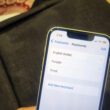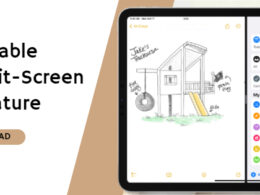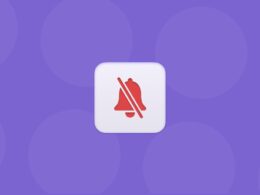Apple Vision Pro headset is finally here, and users are getting more creative, aligning with some unexplored use cases. Following the integration with macOS while enhancing productivity and restoring to external Bluetooth speakers while enjoying the immersive view, here’s another example that allows users to play PC games on Apple Vision Pro. Here are the quick steps to enjoy PC games on Apple Vision Pro without paying anything.
Considering that you want to play PC games, the users must have a good-configuration machine that can run games, and it must have the Sunshine App. However, on the Apple Vision Pro, the user must run the Moonlight App to enjoy the stream from the PC. Let’s dive in deep for details:
Prerequisites:
- A gaming PC is connected to the network.
- Install the Sunshine server on your gaming PC. (Download From Here for your Windows, macOS, or Linux OS.)
- Install the Moonlight iPad app on Apple Vision Pro from the Apple App Store. Then pair Sunshine Server.
Bonus: The lag is nominal, and it won’t affect the gameplay. Some users who tried Steam have had lag while streaming.
Steps
- As you have installed the Sunshine Server on the gaming PC, you should add games to Applications by heading to Applications > Add New > Add Particulars > Save. (You Can Add Multiple games.)
- Keep your game on your PC, and then open Moonlight on Apple Vision Pro and add Stream.
- Now, open the game you added and want to play.
- The game will start, and you will be able to enjoy games at a 95Hz refresh rate on Apple Vision Pro.
We hope you will now be able to enjoy PC games on Apple Vision Pro without any major lag. If any issue persists, then do let us know via the comments below.
Related: